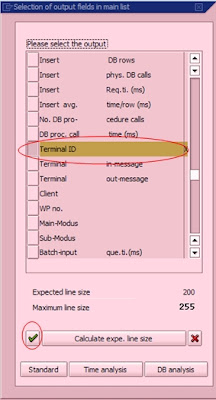วันนี้หนูใหม่ขอเริ่มด้วยบทความที่น่าสนใจมากๆ ออกแนว Basis หน่อยๆ คือ การหาว่า เครื่อง IP อะไรทำการรัน transaction อะไร ใน SAP ณ วัน เวลา ที่ระบุ
ทราบกันดีว่า บางบริษัทอาจใช้ user SAP 1 account ต่อการใช้งานหลายคน (หลายเครื่อง) ทำให้ไม่สามารถระบุไปได้ว่า จริงๆ แล้วใครเป็นคนรัน tranaction นี้ แน่ๆ
วันนี้หนูใหม่เลยเสนอ วิธีการค้นหาว่า ใคร ทำอะไร เวลาไหน ด้วย tool ของ SAP คือ t-code: STAD หรือ หนูใหม่ขอเรียกว่า โปรแกรมจับผิด นะคะ หุหุ
เรามาเริ่มกันเลยดีกว่า
หนูใหม่มีโจทย์ให้ดังนี้ค่ะ
โจทย์ จะดูว่า t-code: FS00
ใครเป็นคนทำ (รู้ถึงขนาด username อะไร
และเครื่อง IP อะไร) ณ
วันที่ 10 กุมภาพันธ์ 2009 เวลา
14.00 – 15.00 น.
ขั้นตอน
- เข้า T-code: STAD
- ใส่ข้อมูลตาม criteria ที่เราต้องการ แล้วกดปุ่ม Enter
4. เลือก output เป็น field ยังไงก็ได้ แต่ให้เลือก Terminal ID มาด้วย
5. เลื่อนไป column สุดท้ายก็จะเห็นเบอร์ IP Address ของเครื่อง PC ว่าทำ t-code: FS00 ณ วันเวลาที่ระบุ